VPSの登録方法と設置方法

お名前.comのVPS登録方法
STEP1:サーバーを申込む

①デスクトップクラウドのトップページにて新規お申込み/追加お申込みを受け付けております。
お名前.com デスクトップクラウド トップページ にアクセスします。上部メニューの右上、「お申込み」をクリックしてください。
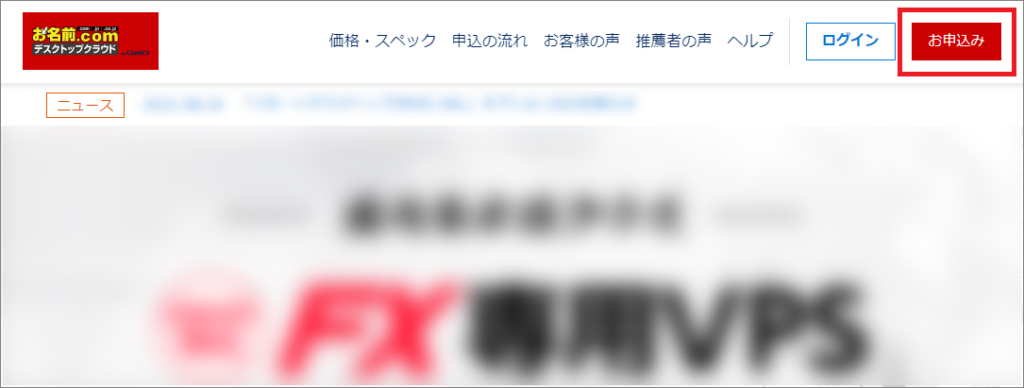
遷移後の画面にて、プランやお支払いサイクル、お支払い方法などをご選択のうえ
お申込みを進めてください。
②「申し込む」をクリックお申込み手続きを完了されますと、以下の件名にて「お申込み確認メール」を送付いたします。
件名:[お名前.com] デスクトップクラウド お申込み確認
「お申込み確認メール」の記載内容に沿って「電話認証」のお手続きを行ってください。
③「電話認証」を完了されましたら初回請求について、ご確認のうえお支払い手続きをお願いいたします。
以下の件名で「ご請求明細」メールを送付されます。
メールが到着しましたら、記載内容をご確認のうえお申込み時にご指定のお支払い方法にて
初回のご利用料金をお支払いください。
件名:[お名前.com] デスクトップクラウド ご請求明細 初回お支払い分
お客様からのご入金を確認いたしましたら、以下の件名で「領収メール」を送付いたします。
件名:[お名前.com] デスクトップクラウド 領収メール 初回お支払い分
※お申込み時にお支払い方法として「クレジットカード」をご選択の場合は
「ご請求明細」と「領収メール」の内容を合わせて以下の件名でメールを送付いたします。
件名:[お名前.com] デスクトップクラウド ご請求明細 初回お支払い分
④ご入金確認後、弊社にてサービスのセットアップを手配いたします。以下の件名で送付される「サービス設定完了メール」の到着をお待ちください。
件名:[お名前.com] デスクトップクラウド サービス設定完了
入金確認から、サービスの設定完了までには1~2時間ほどお時間を頂戴します。「サービス設定完了メール」の到着までしばらくお待ちください。
⑤ご入金確認後、弊社にてサービスのセットアップを手配いたします。以下の件名で送付される「サービス設定完了メール」の到着をお待ちください。
STEP2の手順に従ってコントロールパネルより初期設定を行ってください。
STEP2:コントロールパネルでパスワードを設定する

①リモートデスクトップ接続を行うためにはコントロールパネルにて接続用パスワードの設定が必要となります。
コントロールパネルにログインすると、ポップアップが表示されます。
※ポップアップが表示されない場合、「コントロールパネルホーム」にお申込みいただいたプランが一覧表示されておりますので、該当プランの「このコンピューターを選択」をクリックしてください。
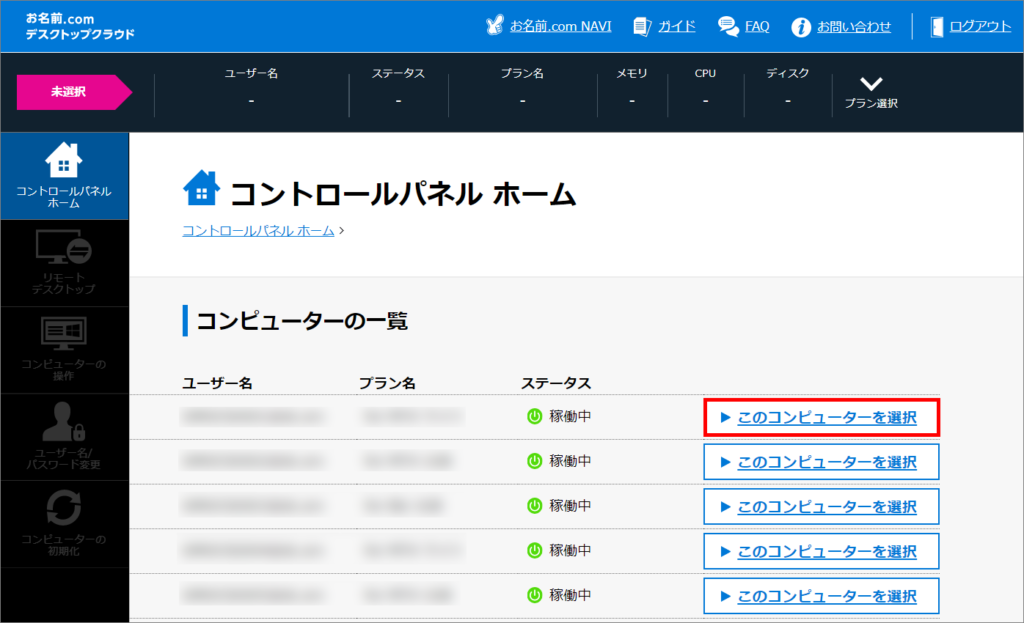
②ポップアップ内「1.」の「パスワード設定」をクリックし、接続用のパスワードを設定します。
ここで設定した「パスワード」はリモートデスクトップ接続を行う際に必要となります。
※設定したパスワードはこちらの方法で変更することができます。
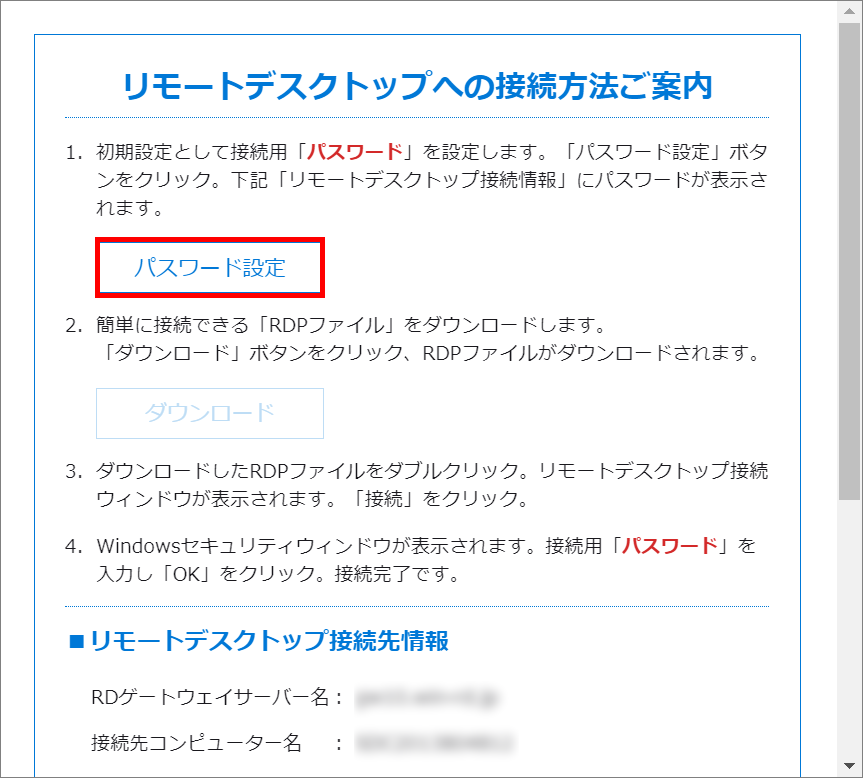
③「リモートデスクトップ接続先情報」に接続用「パスワード」が表示されますので、お控えください。
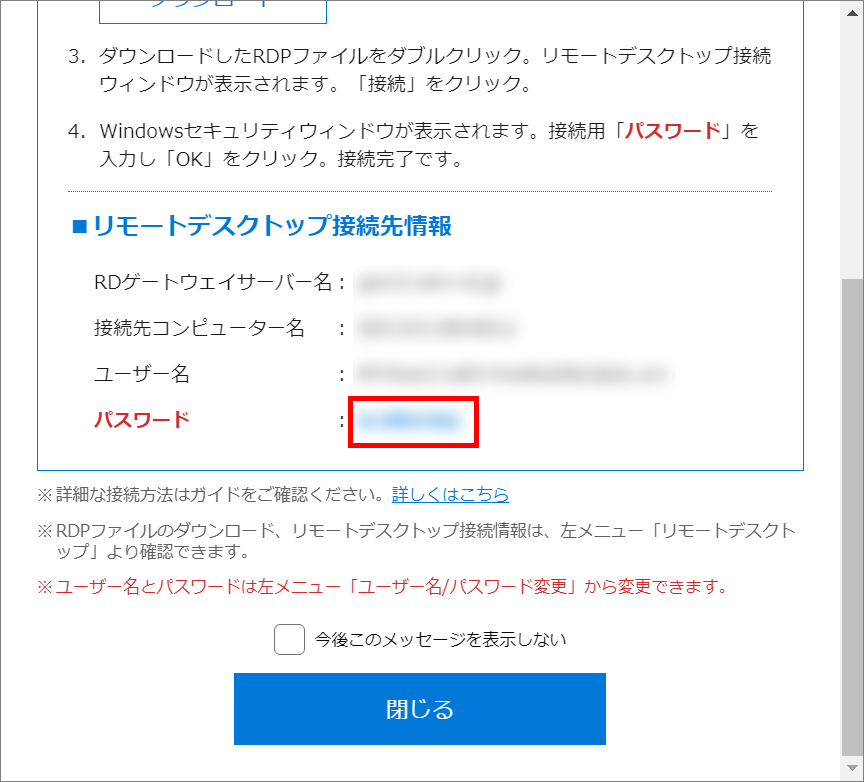
STEP3:リモートデスクトップ接続をする
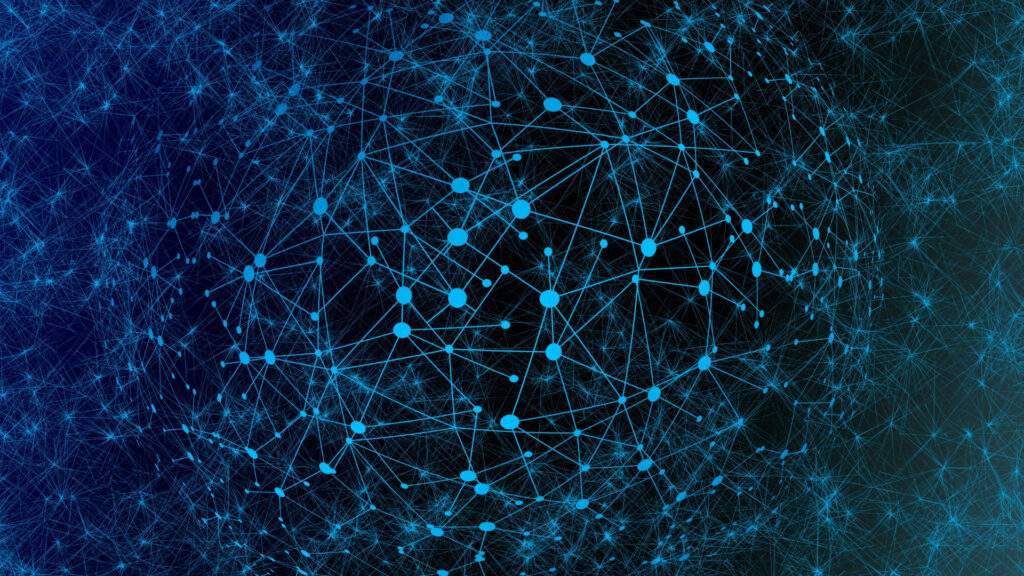
接続用パスワードの設定が完了しましたら、リモートデスクトップ接続が可能です。
ここでは、あらかじめ接続先やユーザー名などが保存されたRDPファイルを使用して、
パソコンからかんたんに接続する方法をご案内します。
一度任意の場所(パソコンのデスクトップなど)にダウンロードすれば、ユーザー名を変更しない限り
保存したRDPファイルからかんたんに接続をすることができます。
スマートフォンから接続する場合は、専用のアプリケーションに接続情報を設定して接続します。
接続情報の確認や設定方法は下記ガイドをご確認ください。
※こちらのガイドではWindowsのパソコンのデスクトップに保存した場合を想定してご案内します。
①STEP2でパスワードの設定が完了した後、ポップアップ内「2.」の「ダウンロード」をクリックし、任意の場所にRDPファイルを保存します。
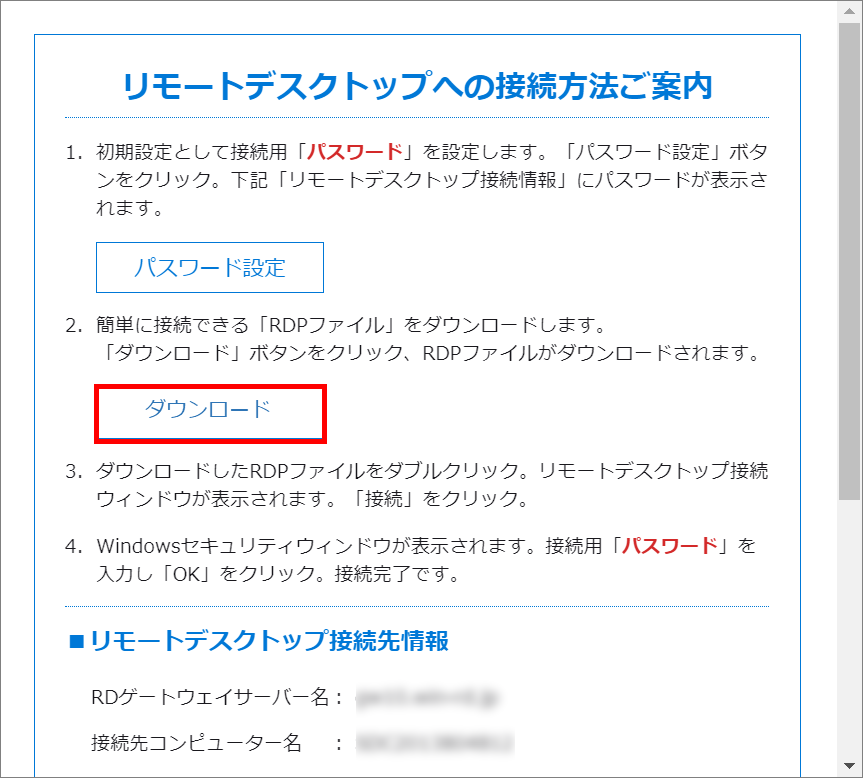
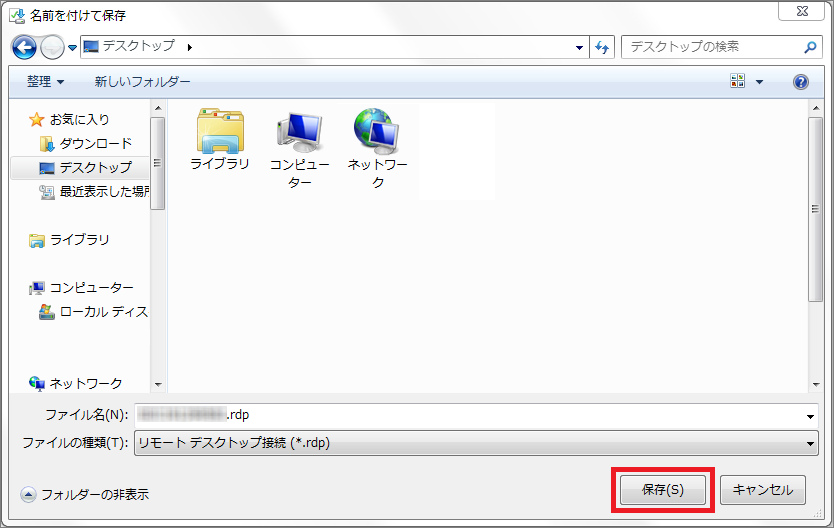
②「閉じる」をクリックし、ポップアップを閉じます。
「今後このメッセージを表示しない」にチェックを入れ、「閉じる」をクリックすると、
次回以降ポップアップは表示されません。
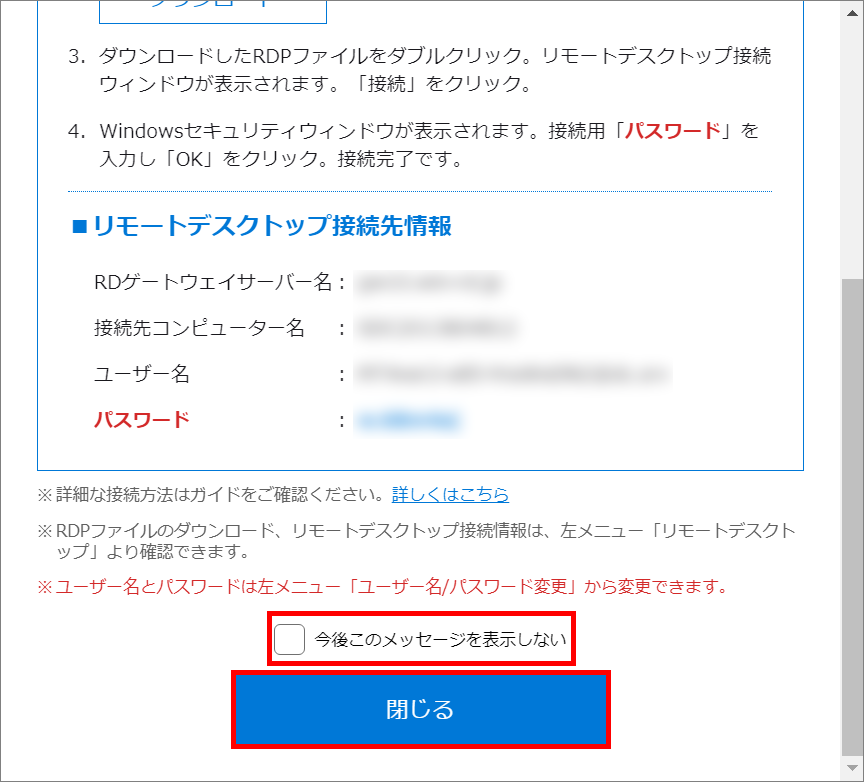
③ダウンロードしたRDPファイルのアイコンをダブルクリックします。
一度RDPファイルをダウンロードすれば、2回目以降はここからの手順でリモートデスクトップ接続を行うことが可能です。
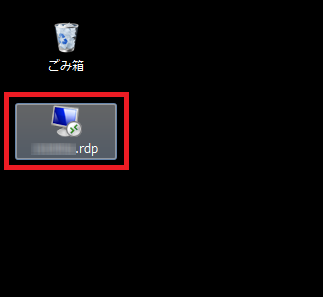
以下のようなリモートデスクトップ接続のウィンドウが表示されますので[接続]をクリックします。
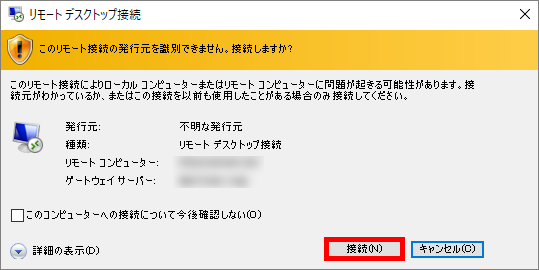
Windowsセキュリティのウィンドウが表示されますのでSTEP2でお控えいただいたパスワードを入力し、[OK]をクリックしてください。こちらで接続が完了です。
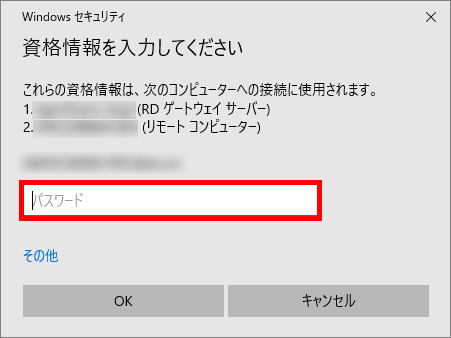
リモート接続方法(Windows 10)での接続方法
リモート接続方法(mac OS)での接続方法
STEP4:EAの導入方法
では、最後にEAの導入方法です。
※VPSを契約された方はこれ以降の作業をVPS内で行います。
※VPSを利用しない方はデスクトップより作業を進めてください。
既存のブラウザで「XM MT4」と検索します。
(利用証券会社のMT4をダウンロードします。)
プラットフォーム⇒PC対応MT4を選択しダウンロードを行います。
1.MT4はダウンロードすると自動的に立ち上がります。
まずは、XMの口座を開設した際にメールに記載されている「サーバー」を選択クリック。
「サーバー」はXMのホームページにログインし、「口座」でも確認が可能です。サーバーを選択したら、口座番号(MT4 ID)とパスワードを入力し完了をクリックします。
2.ログインが成功後。
ログインが成功すると「MT4」右下にこのような数字がでてきます。
ログインができていない場合は「回線不通」または、「無効な口座」と記載されます。
ログインができなかった場合
ログインができなかった場合は
◆MT4 ID◆パスワード◆サーバー
この3点を確認し
ファイル⇒取引口座にログイン
こちらで再度お試しください。
次にダウンロードしたEAのファイルをMT4に取り込みます。
※EAのファイルは開けるファイルではありません。
MT4に取り込み利用するファイルです。
3.EAのファイルをコピー。
その後、MT4左上のファイル⇒データフォルダを開く⇒MQL4⇒Expertsまで開き、こちらにEAのファイルを貼り付けます。
その後、MT4を右上の✖ボタンで消して、再度開き直してください。
4.MT4を再起動する。
MT4を再起動すると、ナビゲーターのエキスパートアドバイザにEAが反映されます。
ナビゲーターが表示されない場合は、表示⇒ナビゲーターをクリックしてください。
次にEAを導入するチャートを出します。
ファイル⇒新規チャートでEAを稼働させる通貨ペアをだします
5.ナビゲーターの設定。
ナビゲーターから先ほどだしたチャートにEAをドラッグ&ドロップします。
このようなポップアップがでてきますので、
全般では
◆自動売買を許可する
◆DLLの使用を許可する
この2つにチェックを入れてください。
「OK」はクリックせずに「パラメーター」に進みます。
6.パラメーターの設定。
パラメーターでは、取引ロットをはじめEAの微調整などが可能です。
変更したい方はパラメーターで変更を行ってください。
設定が完了したら、右下のOKボタンをクリック。
※パラメーターはEAによって異なります。
7.自動売買をオンにする。
ヘルプ下の自動売買のアイコンが最初は赤色です。
こちらをクリックし緑色にしてください。
これでEAは稼働します。
EAは必ず入金後に稼働させてください。
最後に
VPSを利用されずにEAを稼働させる場合は、そのままPCとMT4を起動させ続ける必要があります。
VPSを導入されている場合は、MT4を立ち上げたままの状態でVPSを落として頂いて構いません。
これでPCの電源を落としてもEAは稼働し続けます。